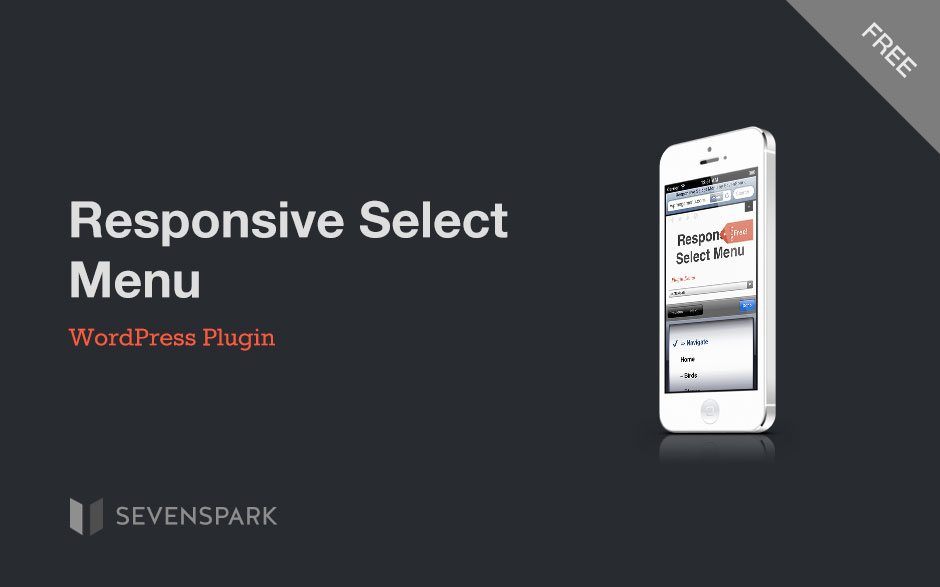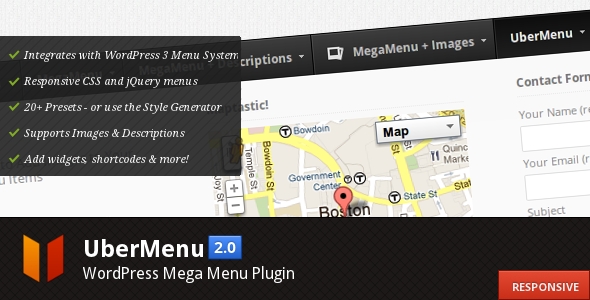How to add a WooCommerce cart widget to your mega menu dropdown
How to add a cart widget to your menu This tutorial shows you how to add a submenu to your Cart Summary / Info item which displays a mini cart. Please note that the styling of your WooCommerce cart widget will be dictated by WooCommerce and your theme (if your theme provides cart widget styles. UberMenu does not apply its own styling to the cart widget 1. Add a Widget Area item as a child of your Cart Summary item In Appearance > Menus, add a new Widget Area item from the UberMenu Advanced Items group. Drag it into position as a child below your top level cart summary item. 2. Set up the Widget Area In your new Widget Area item, open the UberMenu settings and enter the name for your widget area in the Custom Widget Area setting. We’ll use Cart Click Save Menu Item to save the UberMenu item settings. Click Save Menu to save the new menu item to the menu – or you can do this later after you’ve set up the Widget in Step 3. 3. Add the widget Navigate to Appearance > Widgets in your WordPress admin. Find the Cart Widget Drag it into the [UberMenu] Cart widget area You can remove the title to just show the cart with no header above it if you like. Click Save to save the widget. 4. Set the submenu position and width, disable the submenu indicator (optional) Back in Appearance > Menus, Open the UberMenu menu item settings for the top level (Cart summary) item In the General tab, enable the Disable Submenu Indicator setting. In the Submenu tab, set the Mega Submenu Position to Right Edge of Parent Item or as desired. In the Submenu tab, set the Submenu Width to 450px or as […]